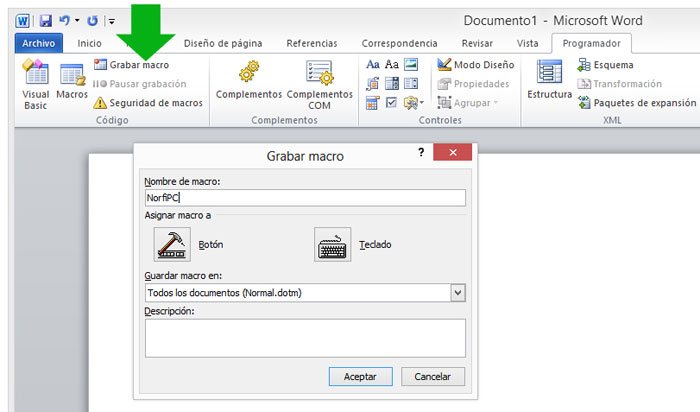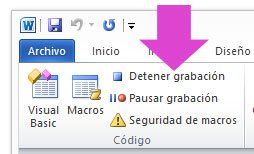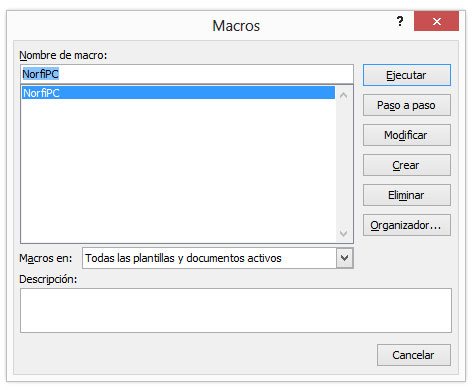Se mostrará el cuadro de diálogo Crear tabla
dinámica. Si es necesario podrás ajustar el rango de datos que
se considerará en la tabla dinámica.
Lo primero es dirigirnos a insertar y seleccionamos el icono de la parte izquierda el que dice tabla dinámica el primer icono con la curva.
En
este mismo cuadro de diálogo se puede elegir si se desea colocar la tabla
dinámica en una nueva hoja de Excel o en una ya existente. Haz clic en el
botón Aceptar y se creará la nueva tabla dinámica.
Excel
agregará en la parte izquierda del libro la tabla dinámica y en la parte derecha la lista de
campos. Esta lista de campos está dividida en dos secciones, primero la lista
de todos los campos de los cuales podremos elegir y por debajo una zona a donde
arrastraremos los campos que darán forma al reporte ya sea como columna, fila,
valor o como un filtro.
Para
completar la tabla dinámica debemos arrastrar los campos al área
correspondiente. Siguiendo el ejemplo propuesto del artículo anterior, colocaré
como columna el campo Producto y como fila al campo Ciudad. Finalmente como
valores colocaré el campo Ventas.
De
manera predeterminada Excel aplica la función SUMA a los valores y la tabla
dinámica que
resulta después de hacer esta configuración es la siguiente:
Utilizando
una tabla dinámica fue posible crear un reporte de una
manera fácil y sin la necesidad de utilizar fórmulas. Pronto veremos cómo se
pueden elaborar tablas dinámicas más complejas que permitirán realizar un
análisis profundo de la información.